- Русский
Zool! Arty Workshop
...slogans are forgotten like fairy-tales were
Blog » Что делать если пропали все ярлыки с рабочего стола
Что делать если пропали все ярлыки с рабочего стола
Вступление
Если вы, загрузив Windows, обнаружили, что ваш рабочий стол пуст, то объяснить пропажу ваших значков и файлов можно одной из следующих причин:
- Ярлыки и другие файлы на рабочем столе скрыты
- Содержимое рабочего стола перенесено в папку «Неиспользуемые ярлыки» или в корзину
- Значки, файлы и папки действительно удалены (случайно или из-за вируса)
- Вирус подменил Explorer: нет рабочего стола, кнопки «Пуск» и панели задач, а Ctr + Alt + Del может быть заблокирован
Восстановление скрытых ярлыков, файлов и папок на рабочем столе
Самое простое из-за чего вы можете наблюдать пустой рабочий стол, это отсутствие галочки напротив пункта «Отображать значки рабочего стола» в подменю «Упорядочить значки» контекстного меню вызываемого при щелчке правой кнопкой мыши на пустом месте рабочего стола. Пустое место на вашем десктопе сейчас найти будет не трудно, вызовите это меню, перейдите в подменю «Упорядочить значки» и проверьте стоит ли птичка возле «Отображать значки рабочего стола».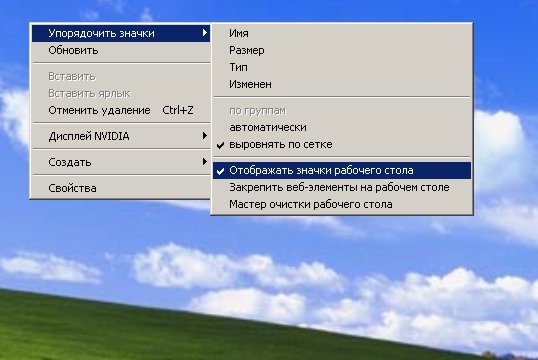
Если после этого ярлыки на рабочем столе не появились, то, возможно, кто-то неудачно пошутил и поставил атрибут «скрытый» на все папки и файлы на рабочем столе. Чтобы проверить так это или нет, пройдите в «Пуск -> Панель управления -> Свойства папки», откройте вкладочку «Вид», перейдите в конец списка параметров и поставьте переключатель «Скрытые файлы и папки» в положение «Показывать скрытые файлы и папки».
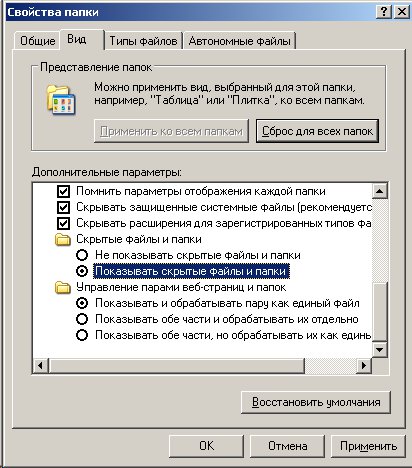
Если после этого содержимое рабочего стола стало отображаться, то для восстановления отображения ваших ярлыков, файлов и папок нужно снять с них атрибут «скрытый». Это можно следующим образом:
- Идём в «Пуск -> Выполнить», пишем туда «cmd» и жмём «Ok» — должна запуститься командная строка.
- Снимите атрибут «скрытый» со всех файлов и папок на общем для всех пользователей рабочем столе этой командой (для этого могут понадобиться права администратора):
attrib /D /S -h "%ALLUSERSPROFILE%/Рабочий стол/*" - Теперь сделайте нескрытыми все файлы и папки на вашем рабочем столе такой командой:
attrib /D /S -h "%USERPROFILE%/Рабочий стол/*"
На всякий случай, кликните по пустом месту рабочего стола и нажмите F5, для того, чтобы обновить рабочий стол.
Если ранее пропавшие значки, файлы и папки с рабочего стола теперь не бледного цвета, значит они уже не скрыты и можно в окне «Свойства папки» выставить «Не показывать скрытые файлы и папки».
Возвращение элементов рабочего стола из корзины или из папки «Неиспользуемые ярлыки»
Возможно это и очевидно, но тем не менее часто пропавшие ярлыки находятся в папке «Неиспользуемые ярлыки», а файлы и папки с рабочего стола могут случайно попасть в корзину.
Папка «Неиспользуемые ярлыки» может находится на вашем рабочем столе если механизм по удалению неиспользуемых ярлыков Windows был хоть раз задействован и им были обнаружены ярлыки к которым не обращались 60 и более дней. Он также может отрабатывать автоматически если стоит галочка «Свойства экрана -> Рабочий стол -> Настройка рабочего стола -> Выполнять очистку рабочего стола каждые 60 дней».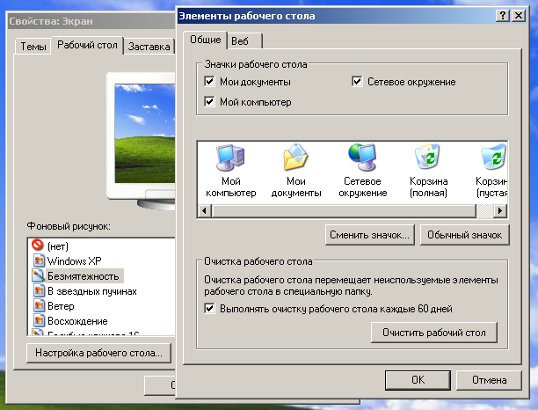
Чтоб вернуть файлы из этой папки, просто зайдите в неё и перенесите файлы назад на рабочий стол.
Тоже самое с корзиной — зайдите в неё и проверьте нет ли там ваших файлов и если они там, то восстановите ваши пропавшие с рабочего стола ярлыки, файлы и папки.
Совет о корзине может показаться банальностью, но ко мне однажды попал ноутбук, хозяйка которого уверяла, что все ярлыки и файлы с рабочего стола исчезли и она искала их везде и не нашла. Она хотела чтобы я, по возможности, восстановил файлы, дал ей ответ где они были и как случилось так, что они сами куда-то пропали с рабочего стола.
Заглянул в корзину я не сразу, так как был уверен, что хозяйка ноутбука там искала в первую очередь, но когда заглянул, то все пропавшие файлы были там. Из журнала событий стало ясно, что до удаления файлов последний раз ноутбуком пользовались в обед за день до того как пропажа была обнаружена. Explorer записал в журнал, что пользователь решил выключить компьютер в 13:35:58. В корзине обнаружились удалённые файлы с рабочего стола попавшие туда в период с 13:35:40 по 13:35:47.
Версия о вирусах не подтвердилась, потому что антивирус AVG со свежими базами запущенный с загрузочного диска ничего не нашёл.
Значит пользователь, в спешке, желая по-быстрее выключить компьютер, каким-то образом выделила все ярлыки, перетащила их на значок корзины и по-привычке ударила по клавише Enter на очередной вопрос операционной системы (часто ориентированные на пользователя операционные системы задают глупые вопросы в больших количествах, поэтому привычка постоянно жать Enter в любой ситуации приобретается запросто). Через десть секунд, когда пол-гигабайта файлов с рабочего стола перенеслось в корзину, она наконец-то добралась до «Пуск -> Выключить компьютер».
Собственно, вышеизложенный случай и сподвиг меня на написание этой статьи.
Восстановление удалённых файлов
Если всё вышеизложенное не помогло восстановить значки, файлы и папки с вашего рабочего стола, то велика вероятность что файлы действительно были удалены — прямо с рабочего стола с зажатой клавишей Shift, из командной строки, с помощью вашего файлового менеджера настроенного удалять файлы мимо корзины (например, FAR-а) или в результате вирусной атаки.
В любом случае, сейчас лучше выключить компьютер и подыскать операционную систему которую можно было бы загрузить и дальше уже в ней работать с диском. Очень важно не запускать Windows с того диска, с которого вам нужно ваши файлы восстановить. Это нужно для того, чтобы области диска в которых ещё хранится информация из ваших недавно удалённых файлов не была переписана другими, новыми данными. В самом крайнем случае, если у вас несколько логических дисков, например C и D, то не работайте хотя бы с тем диском, на котором находится ваша папка пользователя, а работайте с другим диском. Узнать путь к вашему пользовательскому профайлу можно с помощью командной строки, выполнив в ней это:
echo %USERPROFILE%Но, поскольку чаще всего профайл, а значит и рабочий стол, находится на системном диске, то система сама по себе будет писать на этот диск данные (например, временные файлы, файл подкачки, реестр Windows) и данные ваших пропавших файлов могут исчезнуть. Поэтому, лучше на этой системе сейчас всё-таки не работать.
Думаю, на этом этапе, если вы вполне уважаемый специалист в далекой от IT области, можно обратиться к такому же уважаемому IT-шнику. Но если есть желание и вдохновение, то можно попробовать двигаться дальше.
Итак, нам нужен доступ к винчестеру с пропавшими файлами из-под другой операционной системы. Если возможно, то можно извлечь жесткий диск с вашего компьютера и подключить его к другому компьютеру, а можно воспользоваться загрузочным диском или флешкой (например, Hiren's BootCD: http://www.hirensbootcd.org/download/).
Если при загрузки системы с CD или флешки не виден жесткий диск, то попробуйте в BIOS указать режим Compatibility вместо AHCI для вашего SATA-контроллера (названия режимов могут отличаться в зависимости от материнской платы). Только не забудьте потом вернуть настройки BIOS назад.
Получив доступ к винчестеру в другой, чистой операционной системе, убедитесь, что файлов на рабочем столе действительно нет: загляните в папку «<ВАШ ДИСК>:/Documents and settings/<ИМЯ ПОЛЬЗОВАТЕЛЯ>/Рабочий стол» если у вас Windows XP или в «<ВАШ ДИСК>:/Users/<ИМЯ ПОЛЬЗОВАТЕЛЯ>/Desktop» если у вас установлена Windows 7. Если файлы там есть и вы читали предыдущие части этой статьи, то, вероятно, вирус не даёт отобразиться содержимому рабочего столе. Переходите сразу к лечению вирусов в этом случае.
Если файлов всё-таки нет, значит переходим непосредственно к восстановлению. Есть много программ для этого и, если вы решили проводить восстановление на другом компьютере, вам нужно их найти и установить. Если же в выбранном вами загрузочном диске уже есть утилиты для этого, то просто воспользуйтесь ими (в Hiren's BootCD включено около шести программ для восстановления удалённых файлов).
Здесь могу только порекомендовать поочерёдно использовать несколько разных утилит для восстановления удалённых файлов, потому что они могут давать разные результаты. Например, был такой случай:
- Get Data Back For NTFS с настройками по-умолчанию восстановила 53 удалённых файла (из них 22 файла были «битыми») и одну папку с файлами размером 393 мегабайта
- Recuva восстановила 19 файлов (из них 9 файлов были «битыми»), при чём один успешно восстановленный этой программой файл не был восстановлен Get Data Back For NTFS
- Restoration восстановила только один файл (совсем недавно удалённый временный файл Word)
После процедуры восстановление файлов переходим к лечению вирусов.
Пару слов о лечении вирусов
Чтобы избежать влияния вируса на антивирусную программу лучше проводить лечение вирусов на «чистой» системе (используйте загрузочный диск или подключите зараженный жёсткий диск к другому компьютеру).
В качестве антивирусного загрузочного диска могу порекомендовать AVG Rescue CD (http://www.avg.com/ww-en/avg-rescue-cd-download). На сайте разработчика этого антивируса есть видео по использованию этого инструмента: http://www.avg.com/ww-en/avg-rescue-cd
Удаляйте из антивируса все файлы которые невозможно вылечить, а после лечения, если вирус подменял проводник Windows, изменения реестра находящиеся в этом файле поставят Explorer в качестве проводника Windows. Скачайте и распакуйте его. Для запуска этого файла вызовите Диспетчер задач с помощью горячей комбинации клавиш Ctrl + Shif + Esc перейдите в «Файл -> Новая задача», найдите распакованный reg-файл (скорей всего сейчас у вас он будет на флешке), нажмите Ok и ответьте утвердительно о вашем желании внести изменения в реестр. Затем перезагрузите компьютер: «Завершение работы-> Перезагрузка» в Диспетчере задач. После этого должен появится Explorer с панелью задач, рабочим столом и ярлыками на нём.
Комментарии (заморожены на какое-то время)
-
Появляется
Автор karina@, 26/08/2016 12:55pm (4 лет назад)
-
А что если нажимая мышь нечего не по
Автор karina@, 26/08/2016 12:53pm (4 лет назад)
-
@Ольга: если они не в Корзине, то выключите компьютер и попросите кого-то заняться восстановлением файлов как это описано в этой статье в части "Восстановление удалённых файлов ". С каждой минутой работы компьютера шансы всё уменьшаются и уменьшаются.
Автор artem, 02/03/2016 5:44pm (4 лет назад)
-
Скажите пожалуйста, что мне делать если я по ошибке удалила все файлы из рабочего стола?
Автор Ольга, 01/03/2016 11:11pm (4 лет назад)
-
большое спасибо автору,все предельно ясно.проигрался пол дня пока не зашел на ваш сайт!!!
Автор веролом, 18/01/2016 4:55pm (4 лет назад)
-
@даша: Если пропал "Пуск", то, скорее всего, explorer.exe завершил работу. Проверьте: Ctrl + Shift + Esc -> Файл -> Новая задача -> explorer.exe (вписать) -> Ok
После этого, он может запуститься.
Но, вообще, такое поведение, с большой достоверностью, говорит о заражении вирусом, который и "убивает" explorer.exe (проводник)Автор artem, 08/01/2016 4:20am (4 лет назад)
-
Я включила комп. И на робочем столе вылезла ошибка,когда я её убрала все програмы и понель "пуск" пропали!
Что делать помогите пожалуйста!?
Автор даша, 07/01/2016 3:17pm (4 лет назад)
-
спасибо ето было очень бистро
Автор маша, 03/01/2016 5:22pm (4 лет назад)
-
СПАСИБО ВАМ ОГРОМНОЕ!!!!
Автор максим, 25/12/2015 11:53pm (4 лет назад)
-
@Johnny: нічого не пиши на диск! Застосовуй інформацію із розділу "Восстановление удалённых файлов ".
Автор Артем, 03/07/2015 9:27pm (5 лет назад)
1 2 3 4 следующий »